성야무인의 SPOT 리포트 29탄: 파일관리자의 검색의 헛점을 이용한 Oregon Scientific MEEP Tablet의 Parental Portal푸는 방법
2014.04.28 01:42
Oregon Scientic에서 Neonode의 Z-Force라는 터치방식을 채택하고
강력한 Parental Lock를 넣었다는 MEEP Tablet의
이 Parental Mode를 푸는 방법에 대해서 이야기 드리겠습니다.
MEEP Tablet의 Parental Lock은 상당히 독특한 편이고
앞으로 전자 교과서 혹은 아이용 타블렛에 들어갈때
부모들이 효과적으로 대응하기가 매우 쉽습니다만
문제는 한번이라도 Oregon Scientic에 시리얼 넘버를 등록시켜버릴경우
비번을 잊어버렸거나 리퍼를 구입하거나 아니면 중고를 구입할경우
미국은 상관없지만 한국의 경우 미국의 본사에 전화를 걸어서
(미국판을 구입했을 경우)
못하는 영어로 일일히 설명해서 Lock을 풀어야 합니다.
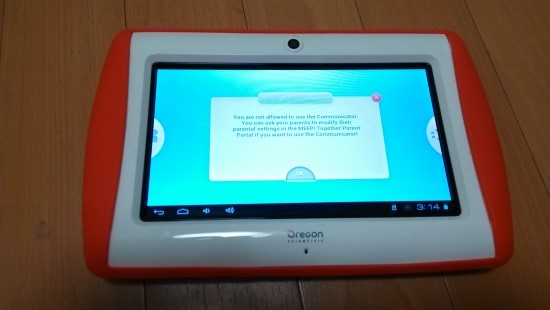
그렇기에 중고를 사봐자 쓰지도 못하고 그냥 버리던지 아니면
한정된 컨텐츠밖에 즐길수 없습니다.
또한 구글 Play 마켓이나 아예 디폴트 타블렛으로 쓸수도 없기에
상당히 불편합니다.
일단 MEEP Tablet의 기본 UI는 좌측의 Parental Mode로 들어가는
조그 서틀과
우측의 여러가지 기능을 할수 있는 어플에 대한 모음의 바로가기가 있습니다.

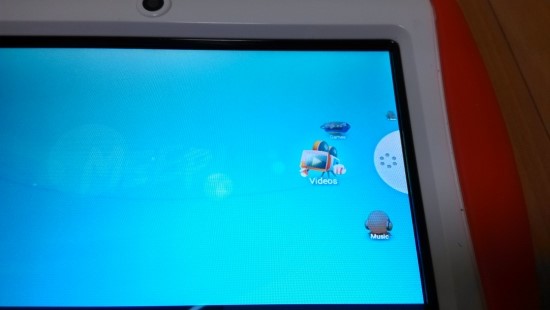
그리고 Parental Mode로 들어갈 경우 어떤 문제가 있냐 하면
쓸수있는 기능자체가 제한적입니다.
Wifi, Display, Battery, Language & Input, Backup & Reset 그리고 Date & Time
정도이며 어플에 대한 접속, 개발자모드 혹은 저장소의 대한 접속권한이
전혀 없는 설정으로 되있어서 애들이 딴짓을 못합니다.
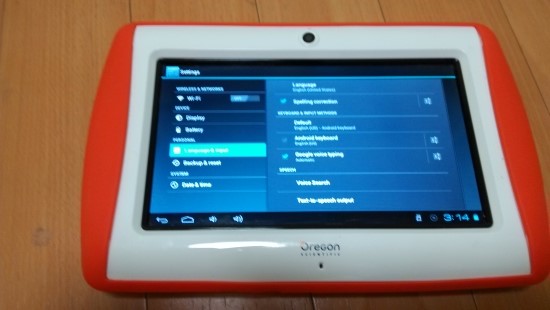
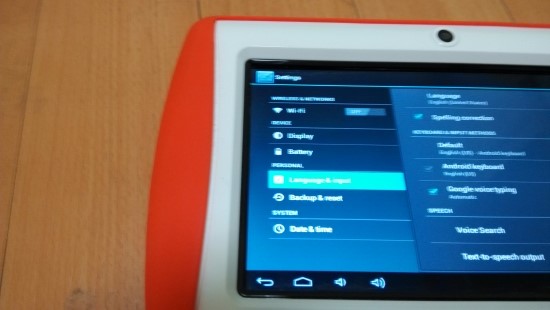
이렇기에 처음 루팅없이 Parental Mode의 락을 풀기 위해서는
메인 UI의 우측 조그서틀를 움직이셔서 MEEP Store로 가셔야 합니다.
MEEP Store로 가면 터치하시면 이렇게 많은 메뉴가 등장합니다.

이중에서 고르셔야 할건 동일하게 우측 언저리에 있는또 Apps를 고르셔야 합니다.
Apps를 고르시면 여러가지 어플이 나오는데 이중에서

Sort by Price를 누릅니다.
그러면 가격에 대한 선택 메뉴가 팝업됩니다.
이때 Free를 선택하시면 무료로 다운받을수 있는 여러가지 어플들이 나옵니다.

어플들이 나오면 우측 화살표를 ES File Browers가 나올때까지 눌러줍니다.
자 이제 이 메뉴중에 ES File Brower가 나오면 이걸 터치해서
어플을 깔아줍니다.

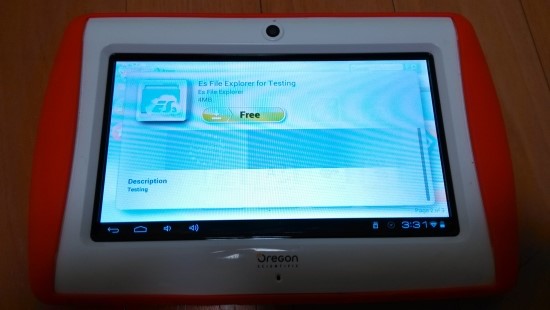

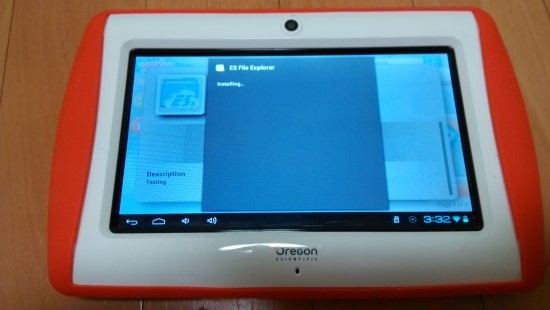

자 이제 어플을 깔았습니다.
여기서 잠깐 ES File Brower에 들어가시기 전에 해야할일은
런처계열 어플의 APK하나 정도는 SD/TF 카드에 받아놓으셔야 할겁니다.
Nove라던지, ADW라던지, 도돌이라던지 혹은 Go런처라던지
받아놓으시기 바랍니다.
전 ADW EX의 APK를 테스트 용도로 일단 썼습니다.
자 이제 홈UI로 다시 돌아와서 오른쪽 조그를 다시 한번 돌리셔서
Apps로 가신다면 눌러줍니다.

그럼 ES File Explorer가 생긴걸 확인할수 있습니다.
확인한 다음 ES File Explorer를 눌러줍니다.

그럼 내장 낸드에 있는 파일들이 보입니다.

왼쪽의 Local를 눌러주시면
Home, /Device, Downloaded, SDcard (실질적으로는 내장 Nand 공영역),
extSD(실질적으로는 외장 SD/TF카드)
정도가 나옵니다.
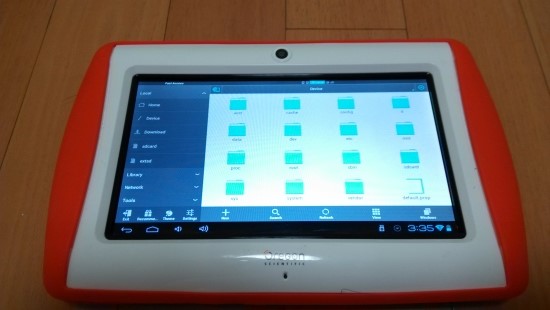
운이 좋으면 extSD에서 SD/TF카드를 접속할수 있으나
그건 거의 불가능에 가깝고
일단 Local아래 있는 /device를 눌러주면
Root에 있는 폴더 및 시스템들이 보입니다.
폴더중에 mnt를 누릅니다.
그러면 여러가지 폴더가 나오는데 그중에 extsd폴더를 눌러줍니다.

이렇게 하면 지금까지 permission이 허락되지 않았던
extsd 즉 SD/TF카드의 permission자체가 허용됩니다.
허용된 상태에서 SD/TF카드에 있는
런처.apk를 누르면
런처가 설치되기 시작하고

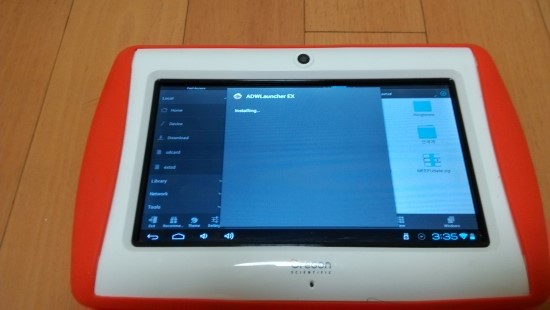
홈버튼을 눌러주시면 기본런처외에 ES File Explorer로
깐 새로운 런처에 대한 선택메뉴가 나타납니다.
이때 깔아놓은 런처를 선택하면
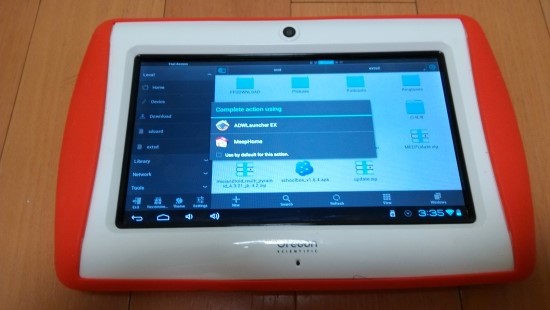
기본적인 안드로이드 타블렛처럼 사용이 가능하고
기본UI에서 나타나지 않았던 구글의 Play Store까지
나타납니다.


이렇게 선택된 구글 Play Store에서
계좌설정하면 그 다음부터 자유롭게 구글 Play Store를 사용하실수 있습니다.

자 그럼 이게 얼마나 좋은일인지에 대한 설명을 드리자면
지금까지 MEEP타블렛을 미국에서 중고로 구입해도 아무것도 할수 없었던
분들을 위해 아주 좋은 장난감이 될것이고
그외에 MEEP Tablet의 경우 주변기기가 상당히 많기에
중고 MEEP Tablet을 기본 안드로이드 타블렛으로 쓸수도 있고
아이들용으로 동시에 쓸수 있습니다.
아마도 이런식의 Permission을 얻어서 사용하는 방법을 공개하는 건
세계최초가 아닐까 싶습니다.
혹시나 중고 MEEP Tablet를 가지고 있다가 Parent Mode때문에
고민하셨던 분들은 과감하게 구입하셔도 괜찮을듯 합니다.
코멘트 9
-
Kuznets
04.28 08:15
의외로 간단한 방법으로 락을 해제하시네요.. 좀 복잡한 과정이 필요한 줄 알았습니다. -
간단하죠. ^^;
문제는 이런 간단한 답변에 도달하기 위해 여러가지를 시도하다 MEEP Tablet 한대를 박살냈다는게 중요합니다. -_-~~
-
Kuznets
04.28 11:21
박살.. 나셨다니..! 어쩌다가 그런 슬픈.. -
뭐 처음에 터치방식이 다르다는걸 인식못하고 AP에 맞는 롬 깔았다가 터치가 망했고 그뒤에 그냥 터치패널에 대한 드라이버를 넣으려고 했다가 넣어도 인식이 안되서 script수정했는데 그마저도 안되서 다시 CWM의 recovery.img를 심었는데 심은것까지는 좋은데 다룰수 있는 버튼이 파워랑 Home키밖에 없고 (볼륨키가 없습니다.) Home키를 다시 제설정하려 했더니 무한로딩일으키고 ADB로 연결시킨다음 명령어로 수정해볼려고 했는데 명령어로 해도 Recovery Mode에서 키가 안먹어서 이러면 아예 터치패널을 보드에 연결시켜서 설정값을 잡고 순정롬을 다시한번 깔아보자라는 생각을 했는데 그러다가 분해 잘못해서 해먹었습니다. 눈물 겹죠. T_T~~
-
Kuznets
04.28 14:12
아아.. 터치 드라이버가 문제였군요. 저도 그런적 있었는데 분해까지는 하지 않아도 되었습니다.(정말 다행이었지요) 분해는 항상 두근두근 거리지요..온 곳에서 땀이..! -
김명신
04.28 14:18
덧글보고 눈물이... 고생하셨습니다. 덕분에 많은 분들이 편하게 쓰시겠어요.(사실 이게 고생의 묘미죠)
-
하뷔
04.29 00:57
고생하셨습니다.
그런 고생을 하셨는데 그냥 이렇게 방법을 올리시면 아니되옵니다. ps 같은거나 뱀다리 같은걸 써주셔야죠~
-
라즈곤
05.01 00:53
결국 답은 ES 탐색기로 외부SD에서 런처를 실행시켜주면 일반 타블렛으로 사용가능하다는 거군요. ㅎㅎ
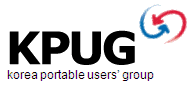


영어로 된 동영상 리뷰는 정신 좀 차리면 올리겠습니다.
아 그리고 파일관리자를 통해 /mnt/extsd로 Lock이 된 외장 SD/TF카드에 대한 Permission부분은 MEEP Tablet만 그런건지 아니면 다른 제한을 두는 타블렛 혹은 안드로이드 기기에서 그런건지는 현재 테스트 중입니다.